How to keep your audience engaged (using Zoom’s most underutilized tool)
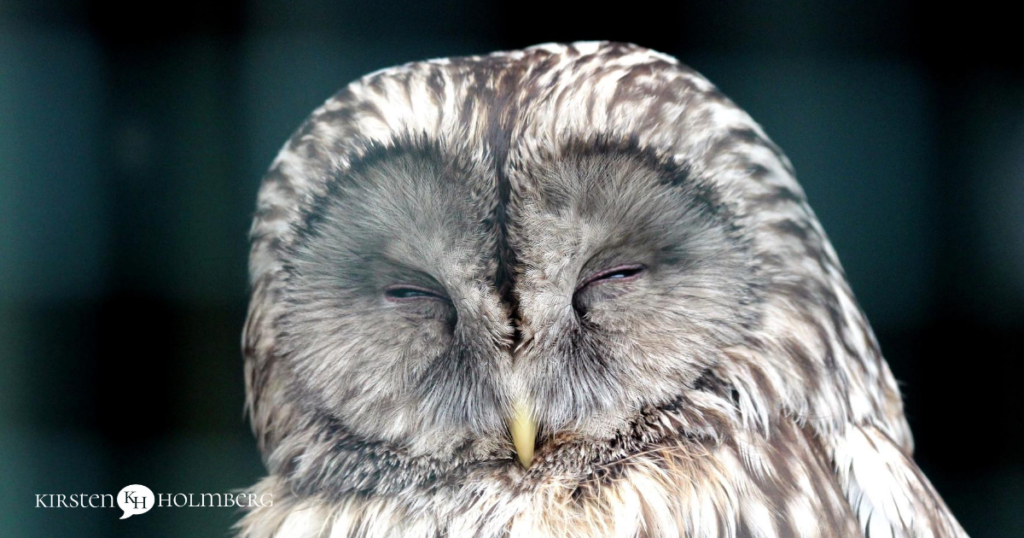
Keeping meeting participants awake and engaged during virtual presentations is among the greatest challenges in the work-from-home dynamic. We’re all struggling with the fatigue of so many online meetings. That fatigue is further compounded by the lack of attention presenters are giving to crafting content that truly serves the audience.
Even if the speaker or presenter has cultivated a message with care, how does one keep the audience engaged?
A skilled presenter will lure—and re-lure—the audience back into the conversation at regular intervals. They can (and should) do that through a variety of means, including introducing tension through the use of story-telling principles. Asking questions that prompt responses from the audience/meeting attenders is an effective tool as well. It’s especially important when you need their input to establish consensus and arrive at a decision. The chat feature is most commonly used for that kind of engagement. Tip: you’ll get more chat responses if participants are asked to simply enter a number or letter than corresponds to a choice, such as “Y” for yes, or “2” or “B” to indicate they prefer the second of several options.
Garner more engagement by asking participants to enter a single letter or number corresponding to their choice.
But there’s an even more effective tool for engagement that most presenters don’t know how to utilize:
Annotation.
The annotation function allows meeting attendees to “write” on your slides as a way to participate and engage with your presentation. While very underutilized as a way to drive engagement, I think you’ll find this easy to do (once familiarized) and will think of it as a fun, effective tool that surprises your colleagues.
How to use annotation in Zoom
Here are four simple steps to begin using this engagement strategy in your virtual presentations. (Similar features exist in other meeting platforms; sleuth out the instructions in your favorite.)
First, structure your content to re-engage your audience with questions that prompt an answer or require their input.
Second, incorporate slides at those junctures that allow them to show where they’d align themselves. Think of this as the equivalent of meeting attendees walking up to the whiteboard and placing a sticky note or check mark as a way to “vote for” or “agree with” the content on screen.
Third, when you’re sharing your screen, you (and they) will see a slightly different toolbar that also offers the annotation option. (Please note, this the annotation feature is not visible until the screen is being shared.)

Fourth, once “annotation” is selected a new toolbar opens, in which participants can select an option to “draw” or “stamp” and can even choose the shape of their stamp.

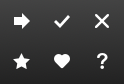
I’m partial to the stamp option as the easiest way for people to mark their choice. Here’s how that looked during a presentation I gave when I asked participants to place themselves in the quadrant that best identified their sense of confidence and preparedness for delivering a presentation.
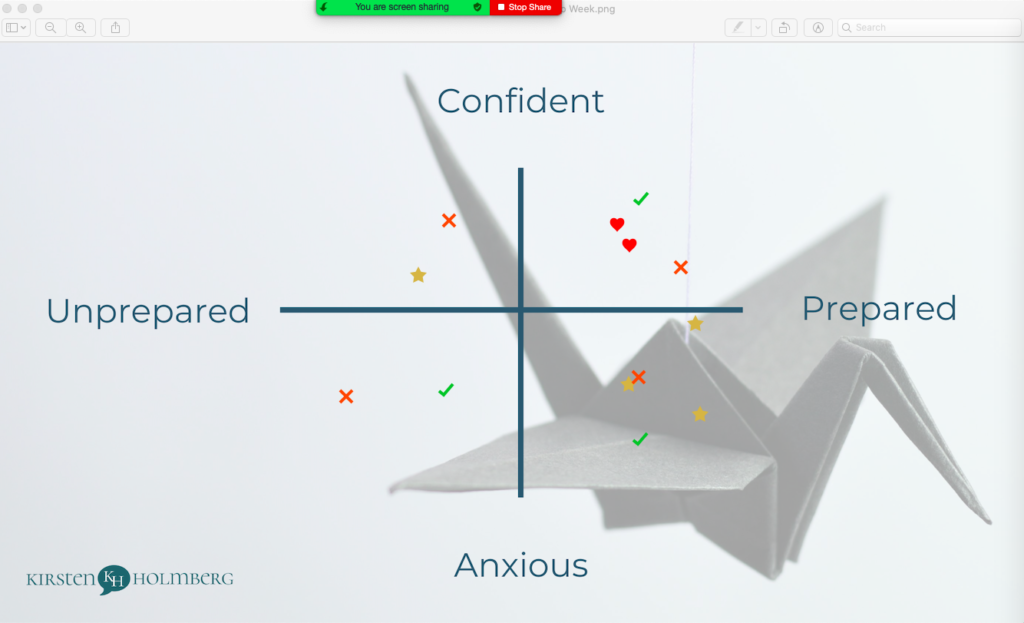
There you have it: a new tool for your virtual presentation toolbox. If you put it to use, please let me know how it went. If you’d like to download a PDF of the instructions, you can do that here.
