How to share full-screen slides and use presenter view for speaker notes—from a single screen
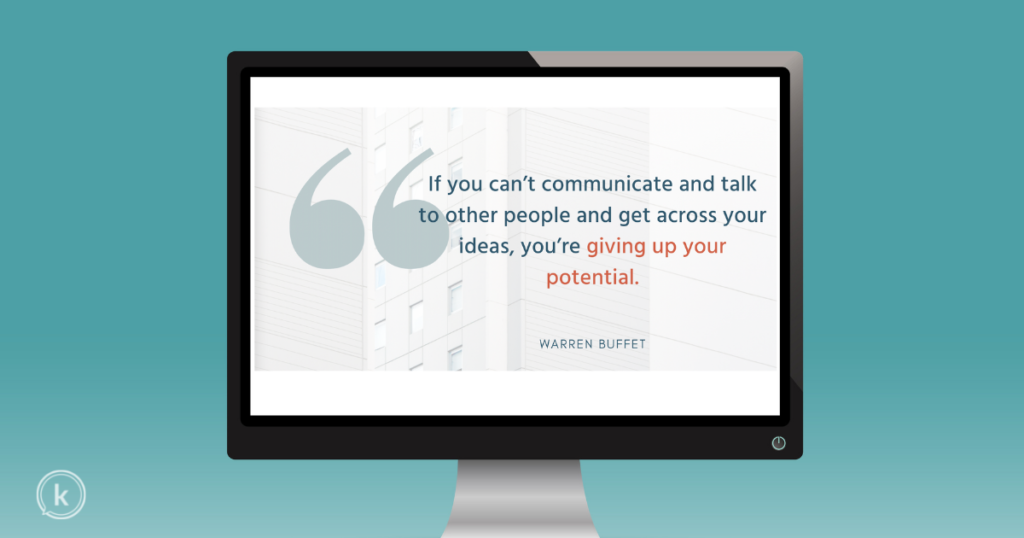
In a recent workshop, one of my clients justified their extremely wordy slides with the fact that they don’t have a second screen to project from in order to use speaker notes in presenter view…so their slides had to be their notes. Maybe you can relate?
Maybe you’re working from home and a second screen won’t fit your workspace (or is too costly to acquire).
Maybe you’re working from somewhere else altogether and don’t port a second screen with you. (Hawaii, anyone? A girl can dream…)
Maybe you’re standing in front of a prospective client or investor in person and are connecting to their projector to present.
If you don’t have a second screen, but need to share your slides in a presentation, you likely either (1) generate a set of notes that you can view separately (printed or in another application) or (2) do as my client did: create slides that function as your notes.
While it’s the common choice, the latter is far from ideal: Your audience will disconnect from you to read your slides instead of listening. And you’ll seem slow compared to their reading speed. But that’s another post.
Creating a separate document for notes is a reasonable solution: they’re accessible during the presentation and, when printed, are easy to mark up with cues for parts you need to emphasize. But what if paper notes are inaccessible (or give an air of unpreparedness)? You’ll have to constantly switch applications between an electronic version of the notes and the slides in order to advance them.
There is a better answer.
There’s no need to create a separate set of notes. Instead, house your notes in the speaker note section and use presenter view while sharing only your deck. All from a single screen.
Three steps to use presenter view but share only your slides—from a single screen
1 Start your Slide Show as you normally would from the View menu.

2 In the lower left corner, find the icon that is a circle with three dots inside it. Click to reveal a menu and select ‘Use Presenter View.’ The display will show Presenter View and it will appear as though you’re no longer playing the Slide Show. But it is—I promise. It’s just playing it in a second PowerPoint window.
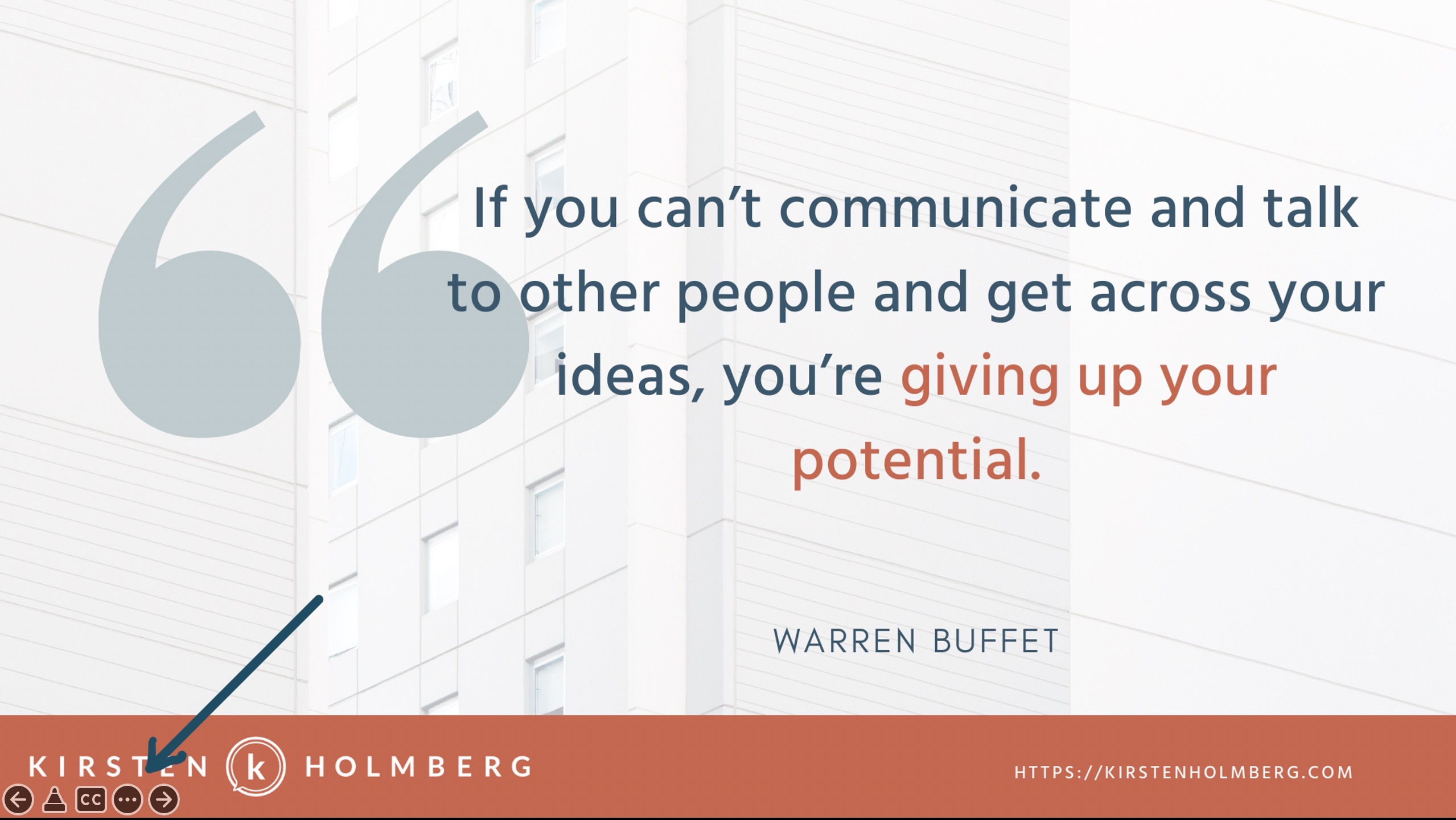
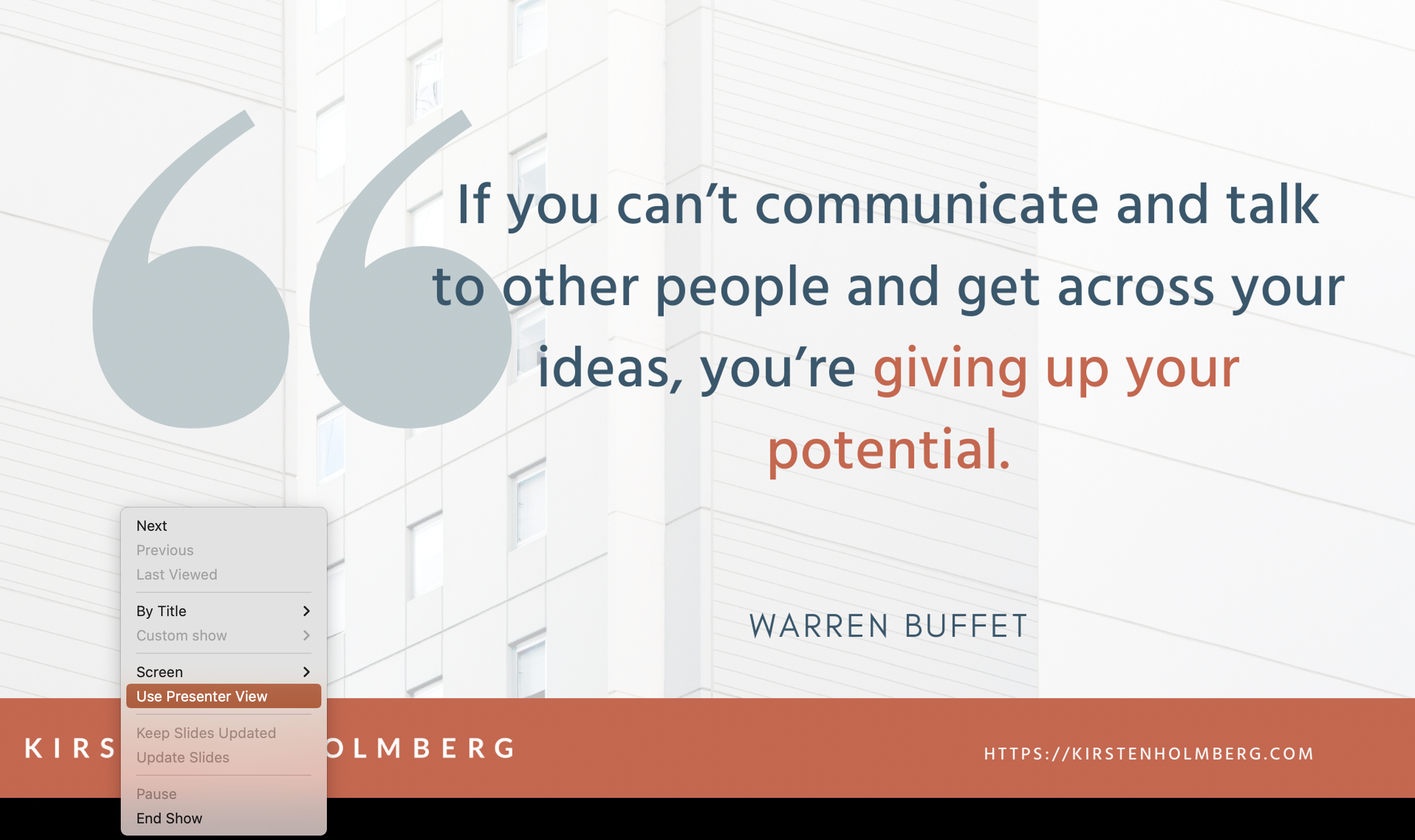
3 Start or return to whatever application you’re using to display (e.g. Zoom or a projector) and click to share screen. You’ll have a popup displaying the options from which you can choose to share. Select the option that is showing your Slide Show. Your audience is now viewing your SlideShow, but PowerPoint will display Presenter View for you.

Viola! No need for a second screen or separate notes!
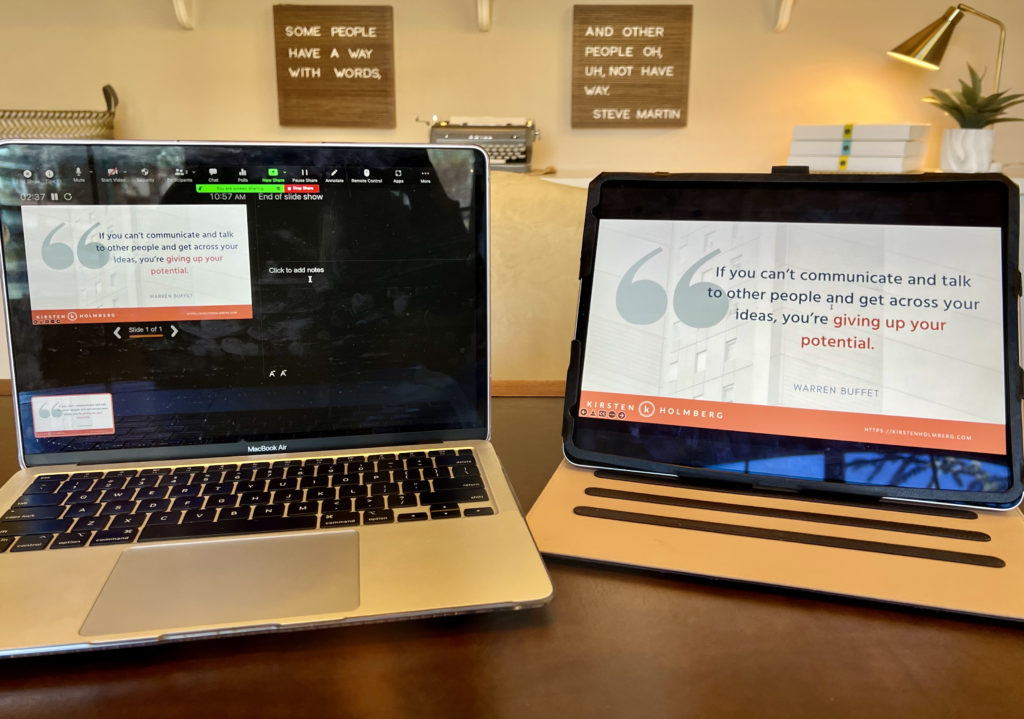
Passing the mic: Do you use Presenter View and speaker notes? Do you normally share your screen? How can you implement this tactic to improve your presentations?
